Importing assets from CSV
You can import many assets using a formatted CSV file.
The CSV file should contain at least three columns: name, latitude and longitude.
For example:
name,lat,lng
Location 1,-4.1633664507920685,179.046522179838
Location 2,8.936786775449875,172.1586847867892
Location 3,65.37275293137006,-125.61319499335956
Location 4,-9.592836900383901,99.81590958345168
Location 5,60.63949765878883,152.51293719210082
Location 6,-81.51265780334954,-147.02145062046787
Location 7,-30.22066652616985,125.99029940172011
Location 8,-61.6176427716469,47.90695261046713
Location 9,11.487024194004078,-40.035779425121575
Location 10,63.08111184478534,-109.31710238318118
Create a Result Set and on the Select Assets page, click "Import assets" on the toolbar.
Open the CSV file using a text editor, copy its contents to the clipboard and paste it into the box provided OR click the Upload button to upload a CSV file directly from your computer.
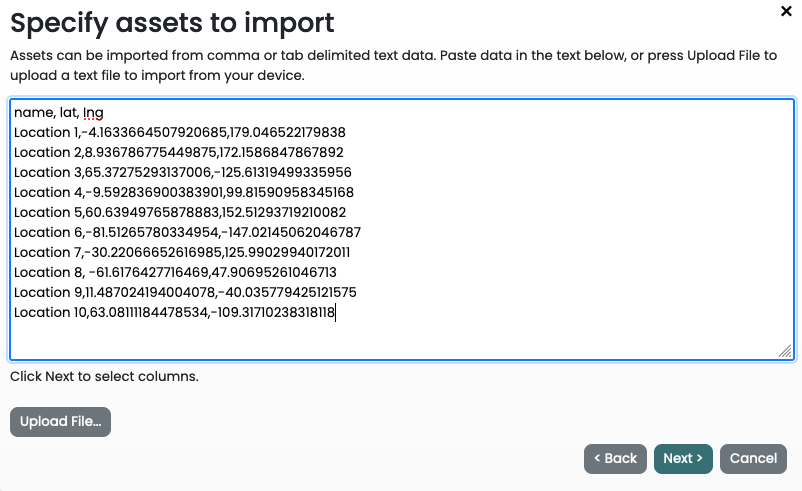
Map columns from the CSV file to a Column type in Climate Insights.
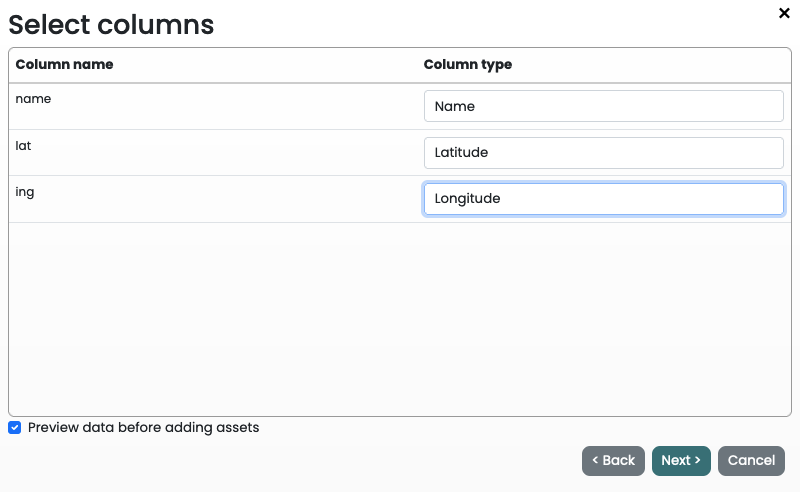
Column types include: Name, Latitude, Longitude, Attribute and Ignore. Attributes can be used to add meta-data attributes to the asset.
Review the data to be imported.
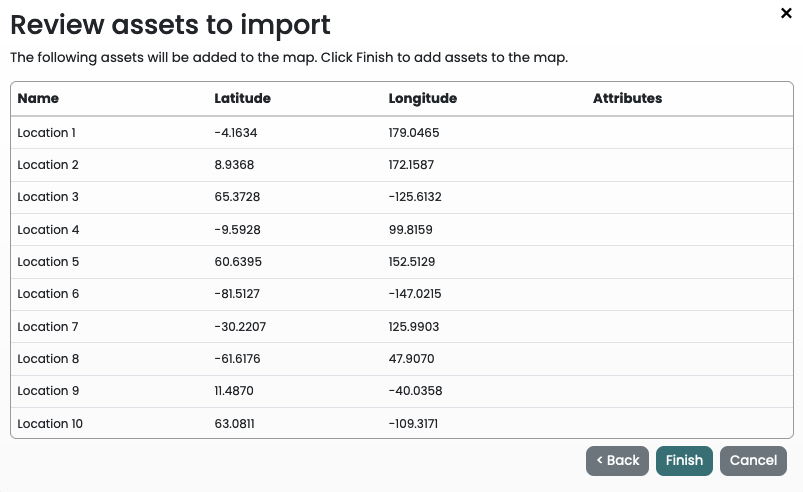
Imported assets are now displayed on the map.
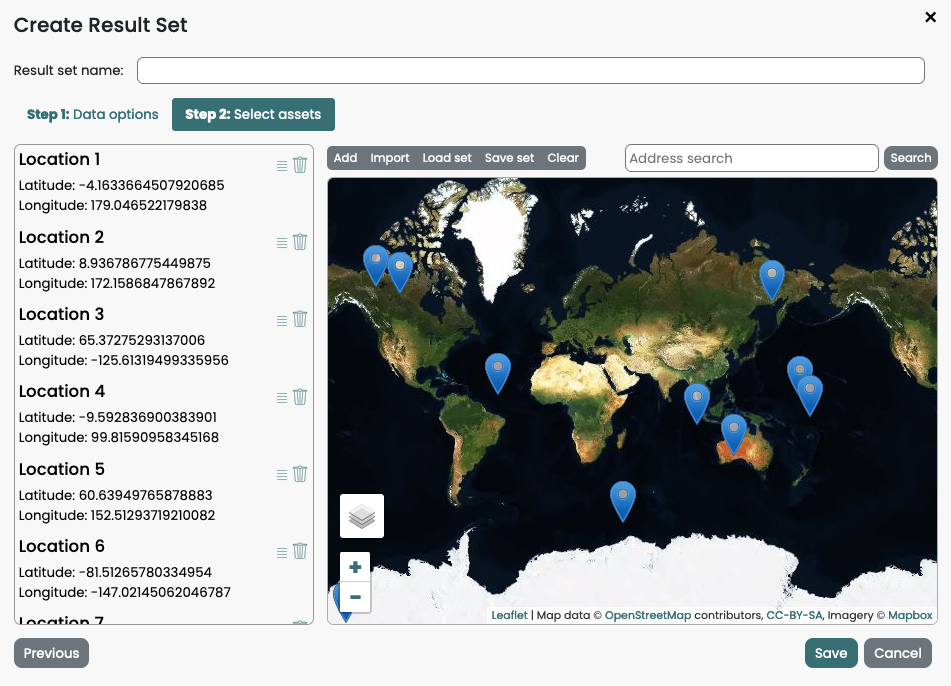
Last modified: 10 June 2024